PCに増設したSSDは手続きをしないとPCに認識して貰えません
PC本体にSSDの取付ができたら、まずはSSDを初期化(フォーマット)します
SSDを初期化するときはPCを起動して以下の手順で進めます
1. スタートボタンを右クリック
2.「ディスクの管理」を左クリック
SSDを増設したばかりの場合、ディスクの管理を開くと「ディスクの初期化」のウィンドウが 表示されます
3.「ディスクの初期化」のウィンドウが表示されたら、「ディスクの択選」の項目に表示されているディスクにチェックを入れます
4.「選択したディスクに次のパーティションスタイルを使用する」の項目で、以下のどちらかを選択します
● MBR(マスターブートレコード)
● GPT(GUIDパーテーションテーブル)
どちらを選ぶべきかはSSDの容量で異なります
容量が2TB以下ならMBR、2TB以上ならGPTを選ぶのがお薦めです
※MBRには2TB迄の認識制限がある
5.選択したら「OK」ボタンを押します
以上で初期化は完了です
SSDの初期化ができたら次にこのSSDへボリュームを割り当てます
再びディスクの管理を起動すると、増設したSSDのボリュームは「未割り当て」と表示されます
この状態では増設したSSDへデータを保存できません
そのため以下の手順でSSDにボリュームを割り当てます
2. 「新しいシンプルボリューム」をを選択して左クリック
3. 新しいシンプルボリュームウィザードの画面が表示されたら「次へ」を左クリック
4. 「ボリュームサイズの指定」の画面が表示されたら「シンプルボリュームサイズ」の項目でストレージとして利用したい容量を指定する
※全部の場合は最大ディスク領域の最大値を入力
5. 「次へ」を左クリック
6. 「ドライブ文字またはパスの割り当て」の画面が表示されたら指示に沿って好きな文字を割り当てる
特ににこただわりがなければ既定のまま「次へ」を左クリック
7. そしてこのボリュームを次の設定でフォーマットするを選択して下記を選択
ファイルシステム: → NTFS を選択
アロケーションユニットサイズ: → 規定値 を選択
ボリュームラベル: → ボリューム を選択 ※SSDに名前をつける事もできる
「クイックフォーマットする」にチェックを入れて「次へ」を左クリック
8.「新しいシンプルボリュームウィザードの完了」と表示されたら「完了」を左クリックします
以上でSSD設定の終了となります



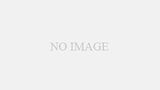
コメント